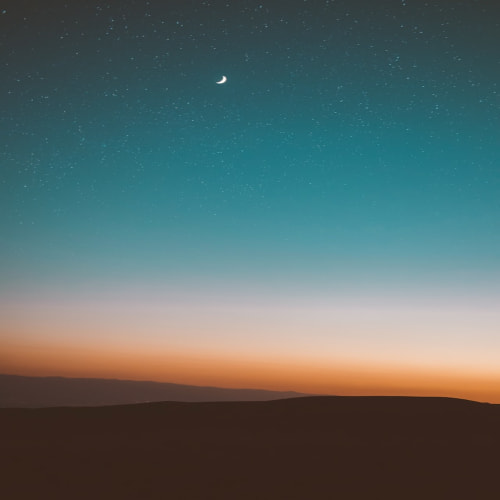Toolbar 예제
jQuery 기반의 환경에서 구성할 수 있는 Kendo UI 중 Toolbar에 대해 알아보도록 하겠다. telerik 사에서 제공하는 기본 예제들은 다음의 URL을 통해 확인할 수 있다. https://demos.telerik.com/kendo-ui/toolbar/index
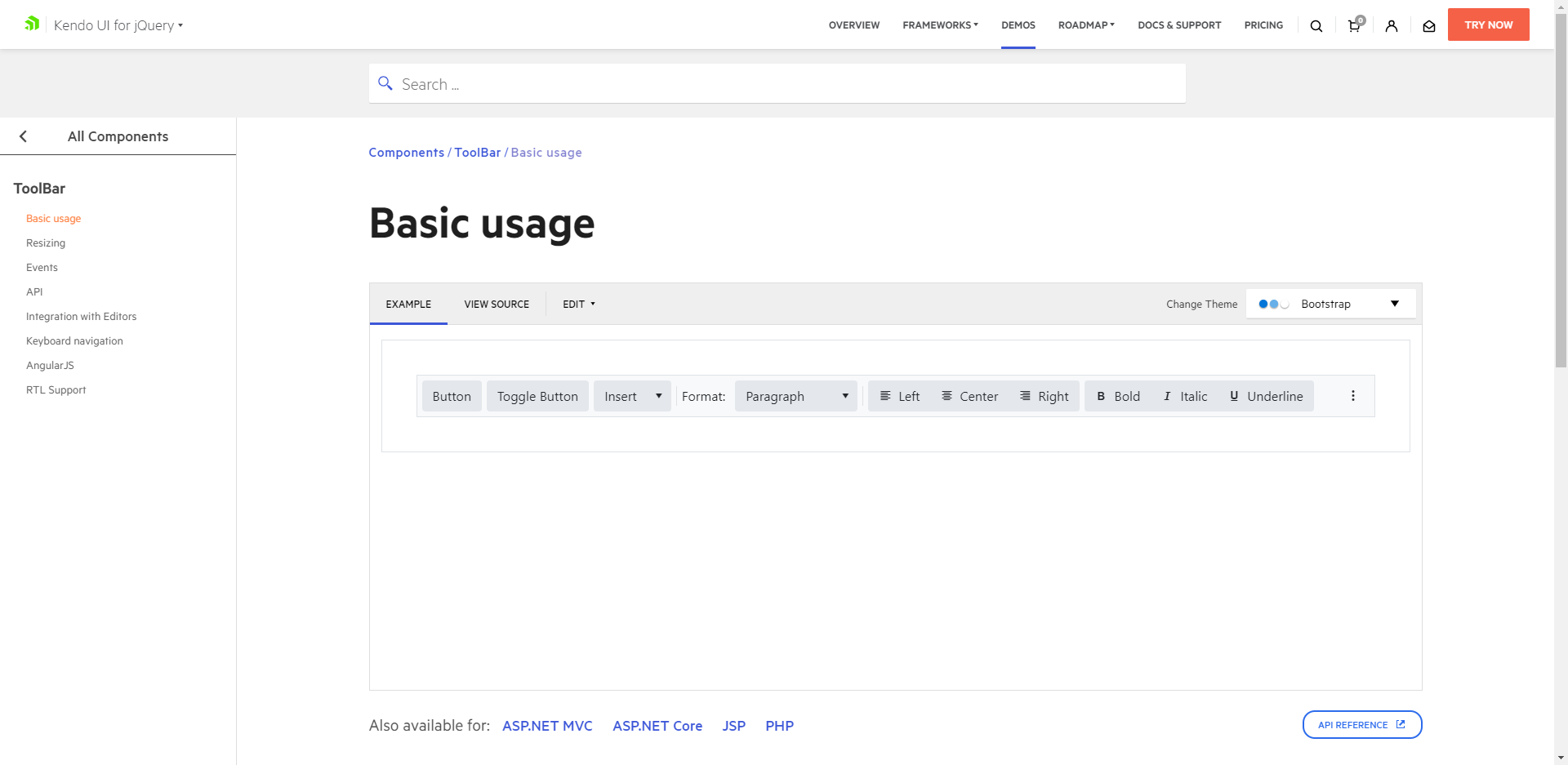
Toolbar 예제
거의 왠만한 사용법은 공식 홈페이지의 demo, 그리고 공식 docs를 번역하여 확인하면 능숙하게 사용할 수 있다. telerik 사에서 다른 것은 몰라도 예제 만큼은 정말 풍부하게 잘 구현해놓았기 때문이다. 그렇기에 필자는 그 중에서도, 특히나 자주 사용될 것 같은 예제들에 대한 key point 만을 테스트하며 작성해보도록 하겠다.
1. Toolbar 영역 생성
다음과 같이 Kendo UI를 통해 Toolbar 생성을 위한 영역 구축을 해보자. 그리고 Toolbar 기초 설정을 진행하도록 하자.
<body>
<div id="toolbar"></div>
<script>
$("#toolbar").kendoToolBar({
});
</script>
</body>위의 과정을 마치고 [ Run ] 버튼 클릭 시, 다음과 같은 화면을 확인할 수 있다.

2. Toolbar 속성 부여 (버튼, 토글 버튼)
기본적인 속성으로 버튼과 토글 버튼을 부여할 생각이다. 다음과 같이 소스코드를 수정하도록 하자.
<script>
$("#toolbar").kendoToolBar({
items: [
{ type: "button", text: "버튼" },
{ type: "button", text: "버튼(토글)", togglable: true }
]
});
</script>위의 과정까지 마치고 [ Run ] 버튼 클릭 시, 다음과 같은 화면을 확인할 수 있다.


3. Toolbar 속성 부여 (분할 버튼, 구분자, Template 지정, DropDownList 추가)(1)
이번에는 분할 버튼(splitButton), 구분자(separator), Toolbar 내 Template 지정 및 DropDownList를 추가해보도록 하겠다. 소스코드를 다음과 같이 수정해보자.
<script>
$("#toolbar").kendoToolBar({
items: [
{ type: "button", text: "버튼" },
{ type: "button", text: "버튼(토글)", togglable: true },
{
type: "splitButton",
text: "입력 레이아웃",
menuButtons: [
{ text: "상단", icon: "insert-up" },
{ text: "중단", icon: "insert-middle" },
{ text: "하단", icon: "insert-down" }
]
}
]
});
</script>방금 수정하며 추가한 'splitButton'은 분할버튼이다. 어떤 기능을 갖고 있는 버튼인지는 잠시후 결과 화면에서 확인하도록 하자. 이번에는 구분자(separator)를 추가해보도록 하자.
<script>
$("#toolbar").kendoToolBar({
items: [
{ type: "button", text: "버튼" },
{ type: "button", text: "버튼(토글)", togglable: true },
{
type: "splitButton",
text: "입력 레이아웃",
menuButtons: [
{ text: "상단", icon: "insert-up" },
{ text: "중단", icon: "insert-middle" },
{ text: "하단", icon: "insert-down" }
]
},
{ type: "separator" }
]
});
</script>구분자를 추가할 때에는 type만 설정해주면 된다. 다음으로는 toolbar 내 template를 지정해보도록 하자. 지정한 template에는 이전 게시물의 주제가 되었던 dropDownList를 추가할 생각이다. 다음과 같이 소스코드를 수정해보도록 하자.
<script>
$("#toolbar").kendoToolBar({
items: [
{ type: "button", text: "버튼" },
{ type: "button", text: "버튼(토글)", togglable: true },
{
type: "splitButton",
text: "입력 레이아웃",
menuButtons: [
{ text: "상단", icon: "insert-up" },
{ text: "중단", icon: "insert-middle" },
{ text: "하단", icon: "insert-down" }
]
},
{ type: "separator" },
{ template: "<label for='dropdown'>유형 : </label>" },
{
template: "<input id='dropdown' style='width: 150px;' />",
overflow: "never"
}
]
});
</script>위의 과정까지 마치고 [ Run ] 버튼 클릭 시, 다음과 같은 화면을 확인할 수 있다.


분할 버튼은 아무리 본체를 클릭하여도 별다른 event를 지정하지 않았기에, 특별한 기능은 존재하지 않는다. 하지만 우측의 ▼ 아이콘을 클릭하면,

menuButtons에서 설정한 값들이 출력되는 것을 확인할 수 있다. default 값은 최상위 버튼이 선택되어있다.
3. Toolbar 속성 부여 (분할 버튼, 구분자, Template 지정, DropDownList 추가)(2)
결과값을 보며, dropDownList가 제대로 실행되지 않음을 확인할 수 있다. 당연하다. dropDownList를 설정하지 않았기 때문이다. toolbar와 별도로, toolbar 내 template의 dropDownList를 추가하기위해 소스코드를 다음과 같이 수정하도록 하자.
<script>
$("#dropdown").kendoDropDownList({
optionLabel: "선택",
dataTextField: "text",
dataValueField: "value",
dataSource: [
{ text: "Type A", value: 1 },
{ text: "Type B", value: 2 },
{ text: "Type C", value: 3 }
]
});
</script>위의 과정까지 마치고 [ Run ] 버튼 클릭 시, 다음과 같은 화면을 확인할 수 있다.

4. Toolbar 속성 부여 (그룹 버튼)
그룹 버튼은 말 그대로, '버튼들의 그룹' 이다. 직접 소스코드를 수정하며 결과값을 확인하는 편이 더 빠를 것이다. 소스코드를 다음과 같이 수정하도록 하자.
<script>
$("#toolbar").kendoToolBar({
items: [
... 생략 ...
{ type: "separator" },
{
type: "buttonGroup",
buttons: [
{ icon: "align-left", text: "좌측정렬", togglable: true, group: "text-align" },
{ icon: "align-center", text: "중앙정렬", togglable: true, group: "text-align" },
{ icon: "align-right", text: "우측정렬", togglable: true, group: "text-align" }
]
}
]
});
</script>위의 과정까지 마치고 [ Run ] 버튼 클릭 시, 다음과 같은 화면을 확인할 수 있다.


5. Toolbar 속성 부여 (버튼 간략화)
마지막으로 버튼을 간략화시키는 속성을 부여해보도록 하겠다. toolbar 내 버튼들을 간략하게 숨기는 기능이며, 소스코드 및 예제를 통하여 확인하도록 하자.
<script>
$("#toolbar").kendoToolBar({
items: [
... 생략 ...
{
type: "buttonGroup",
buttons: [
{ icon: "align-left", text: "좌측정렬", togglable: true, group: "text-align" },
{ icon: "align-center", text: "중앙정렬", togglable: true, group: "text-align" },
{ icon: "align-right", text: "우측정렬", togglable: true, group: "text-align" }
]
},
{ type: "button", text: "숨김 1", overflow: "always" },
{ type: "button", text: "숨김 2", overflow: "always" },
{ type: "button", text: "숨김 3", overflow: "always" }
]
});
</script>위의 과정까지 마치고 [ Run ] 버튼 클릭 시, 다음과 같은 화면을 확인할 수 있다.


이와 같이, 버튼 하나가 출력될 공간이 남았음에도, overflow: "always" 속성을 준 버튼들은 간략화 된 모습을 확인할 수 있다.
[ 출처 ]
Kendo UI Toolbar 예제 : https://demos.telerik.com/kendo-ui/toolbar/index
'JavaScript > Kendo UI' 카테고리의 다른 글
| Kendo UI [4] DropDownList API (0) | 2021.08.31 |
|---|---|
| Kendo UI [3] DropDownList (0) | 2021.08.31 |
| Kendo UI [2] Grid (0) | 2021.08.24 |
| Kendo UI [1] (0) | 2021.08.24 |